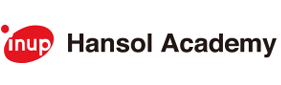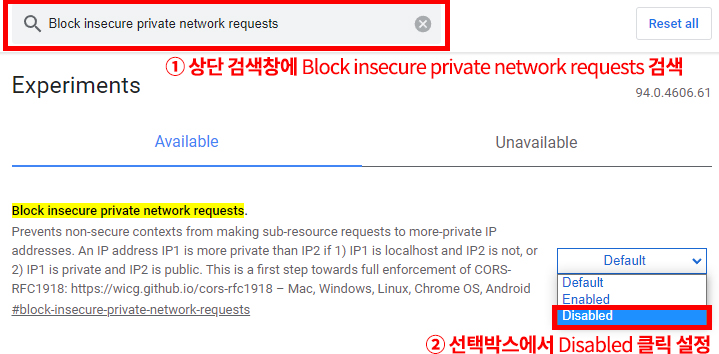컨텐츠 내용
- 자주하는 질문
자주하는 질문
- code 1002 픽픽(picpick), SimplyCapture 캡처감지
-
픽픽, SimplyCapture 프로그램에 동영상 녹화 및 캡처 기능이 있어 프로그램이 실행 되어있는 경우 발생되는 문제입니다.
※ 픽픽(PicPick), SimplyCapture 프로그램 설정 변경 및 제거 방법
① Ctrl + Alt + Del 또는 Ctrl + Shift + Esc -> 작업관리지 -> 시작 프로그램
② 픽픽(PicPick), SimplyCapture 프로그램 상태 창 우클릭 -> 사용 안함으로 변경 (사용하는 프로그램의 경우 일시적 사용 안함)
③ 제어판 -> 프로그램 제거 -> 픽픽(PicPick), SimplyCapture 프로그램 삭제(사용 안하는 프로그램이라면 삭제)
- code 1002 디스코드 오류(Discord)
-
디스코드 프로그램 기능중에 화면 녹화 및 화면 공유 기능으로 인해 캡처 방지 프로그램으로 감지가되어 영상 재생이 불가능합니다.
※ 디스코드(Discord) 종료 방법 (작업관리자에서 디스코드 종료)
1.윈도우 작업관리자로 들어갑니다. * 키보드(cltr + shift + esc )
2.프로세스탭에서 디스코드를 찾아 작업 끝내기를 클릭합니다.
3.작업관리자 / 시작프로그램 디스코드 사용안함 설정.
※ 디스코드(Discord) 제거 방법
1. 우선 디스코드 프로그램을 종료 시켜줘야 한다. 작업관리자에서 실행중인 디스코드 프로그램이 있다면 종료해준다.
2. 제어판 > 프로그램 > 프로그램 및 기능에서 Discord 프로그램을 제거한다.
3. 윈도우 + R키를 눌러 나오는 실행 창에 %AppData%를 입력하고 확인 버튼 혹은 엔터키를 입력해주면 나오는 창에서 Discord 폴더를 삭제한다.
앞선 3번과 과정이 유사하다. 실행 창에 %LocalAppData%를 입력하고 확인 버튼 혹은 엔터키를 입력해주면 나오는 창에서 Discord 폴더를 삭제한다.
- code 1002 intel arc control 중지 발생시 대응방법
-
[ 인텔 아크 컨트롤 ( intel Arc Control ) 중지 ]
인텔 아크 그래픽카드 이용시 설치되는 인텔 아크 컨트롤 ( intel Arc Control ) 내에는 화면 캡처 기능이 있어 해당 프로그램 실행을 중지해야 강의 수강이 가능합니다.
또한 시작프로그램에서의 실행을 중지하셔야 이후 사용에도 불편함 없이 이용이 가능합니다.
▶ 인텔 아크 컨트롤 ( intel Arc Control ) 실행 중지 방법
: 작업관리자 ( Ctrl+Shift_Esc ) > 프로세스 탭 메뉴에서 해당 프로그램 확인 후 우클릭 > 작업 종료▶ 인텔 아크 컨트롤 ( intel Arc Control ) 시작프로그램 제어 방법
: 작업관리자 ( Ctrl+Shift_Esc ) > 시작프로그램 탭 메뉴에서 해당 프로그램 선택 후 우클릭 > 사용 안 함 선택※ 시작프로그램 제어 이후 꼭 PC를 재부팅하셔야 변경된 설정이 반영됩니다.
- 콜러스(Kollus) 플레이어 Windows 7 OS 지원 종료 안내
-
2020년 1월 14일 윈도우 7 연장지원이 종료되어 보안이 취약함에 따라
윈도우 7 OS에서의 강의 재생 서비스가 종료되었습니다.
최소 지원 OS : Windows 8 이상
동영상 재생 후 아래와 같은 문구 발생시 Windows 8 이상 업데이트 후 수강 가능합니다.
- Code: 1001OS 버전이 낮아 재생할 수 없습니다. 최신 OS로 업그레이드해 주세요.
- 본 디바이스에서 재생할 수 없는 컨텐츠입니다. 서비스 제공 업체에 문의하여 주시기 바랍니다.
감사합니다.
- code 1002 캡처 프로그램 감지 메세지 대응방법 안내
-
콜러스 플레이어 ( Kollus Player )에는 녹화 및 캡쳐 프로그램이 실행되고 있을 경우 자동으로 재생을 멈추는 기능이 내장되어 있습니다.
아래와 같은 메세지가 보일 경우 캡쳐 프로그램을 반드시 종료해주시고 다시 재생을 시도해 주시기 바랍니다.
( 일부 프로그램의 경우 실행이 아닌 설치만으로도 해당 증상이 발생될 수 있습니다 )
1. 에러코드 1002 [스팀 프로그램 (steam)]
게임을 위한 스팀클라이언트에 캡쳐, 녹화기능이 포함된 경우 충돌될 수 있습니다.
해당 프로그램 종료후 정상 재생바랍니다.
2. 에러코드 1002 [ inomeogfingihgjfjlpeplalcfajhgai ]
구글 확장 프로그램 Chrome Remote Control 설치 삭제
이 프로그램은 크롬 설치 시 자동으로 설치되는 확장 프로그램입니다.
크롬을 사용하는데 전혀 지장이 없으니 삭제 이후 재생 부탁드립니다.
<Chrome Remote Control 삭제 방법 바로가기 >
3, 에러코드 1002 [Zoom]
Zoom 프로그램의 경우 화면 공유 기능이 포함되어 있습니다. 화면 공유는 스크린 캡쳐와 동일한 기능을 구현할 수 있습니다.
따라서 콜러스 플레이어는 캡쳐프로그램으로 인식, 1002 에러 코드를 팝업 하거나 동영상 재생을 중지할 수 있습니다.
해당 프로그램 종료후 정상 재생바랍니다.
4. 에러코드 1002 [윈도우(windows)캡처 도구]
윈도우에서 기본적으로 제공 하는 캡처 도구의 프로세스가 감지되는 경우 Code : 1002 경고와 함께 컨텐츠 재생 중단 처리 합니다.
해당 프로그램 종료후 정상 재생바랍니다.
이 밖의 문제에 대한 해결이 필요하실 경우 고객센터(1644-6113)로 연락주시길 바랍니다.감사합니다.
- mOTP 인증번호 [6자리] 5회 이상 틀렸습니다. 어떻게 해야 할까요?
-
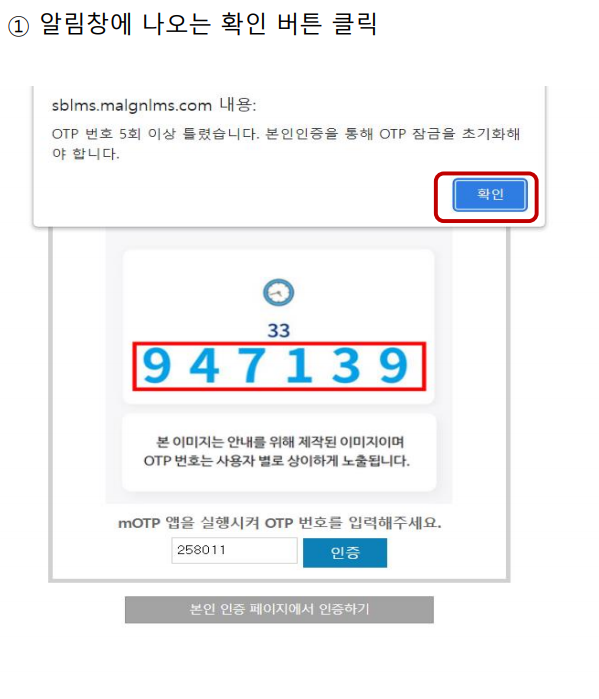
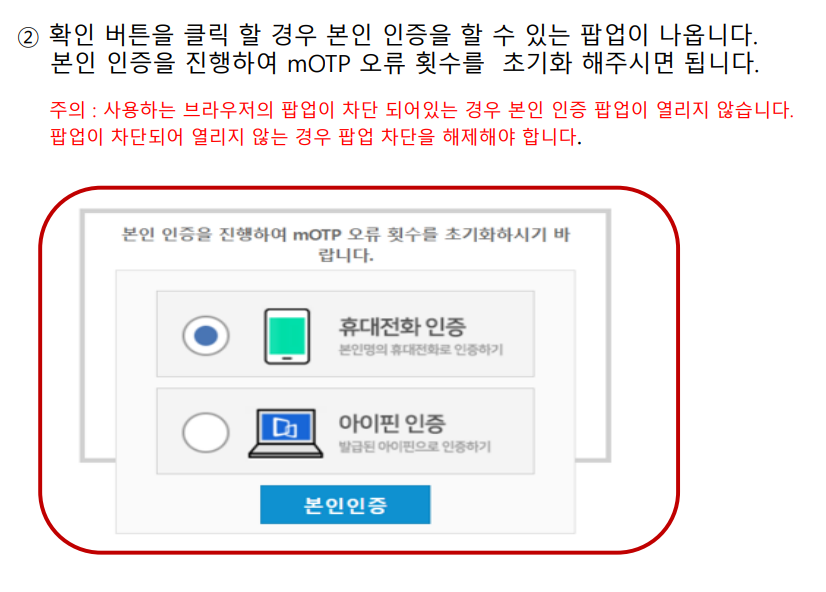
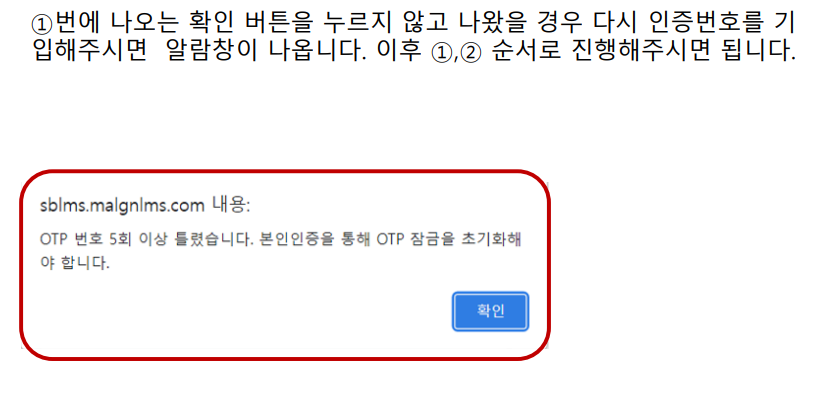
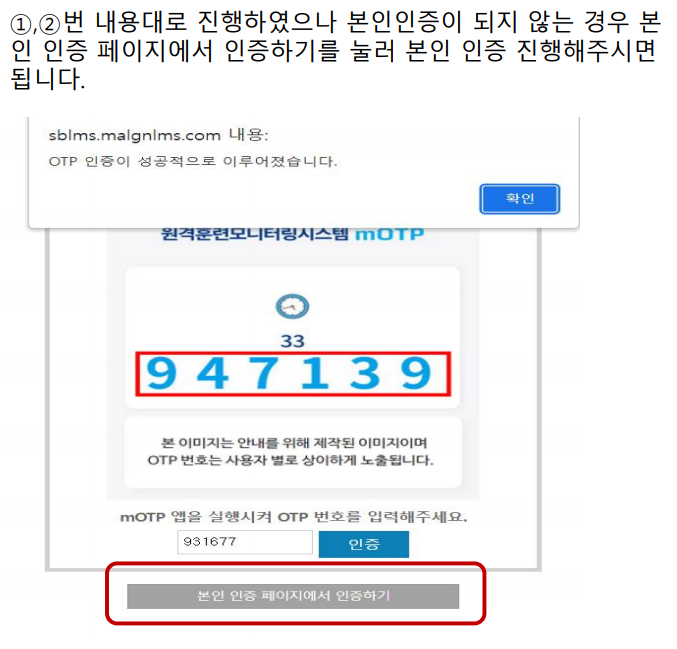
CODE-AP011 오류
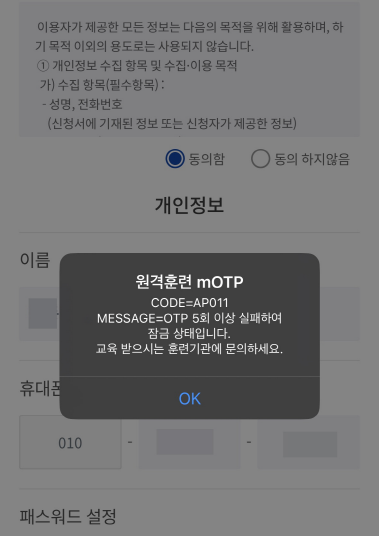
AP011 오류는 맨위에 나와있는 ①,② 단계를 진행하지 않고 모바일 OTP 앱 회원정보를 새로 등록하는 경우 발생됩니다.
위와 같은 오류 코드가 나왔을 경우 먼저[ ①,② 단계 진행 ] 하여 mOTP초기화 이후 OTP앱 회원정보를 새로 등록해주시면 됩니다.
* 다음과 같은 방법으로 시도하였으나 동일 문제가 발생되는 경우 고객센터(1644-6113)으로 문의바랍니다.
- 캡쳐 프로그램 감지 메시지 대응방법 안내
-
녹화 및 캡쳐 프로그램이 있는 경우 캡쳐 프로그램 감지 메시지가 뜨게 되며,
자주 사용하는 크롬 확장프로그램과 Zoom에 그 원인이 있는 경우가 있으니
확인 부탁 드립니다.
1. 에러코드가 [inomeogfingihgjfjlpeplalcfajhgai]인 경우
구글 확장 프로그램 Chrome Remote Control 설치 삭제
이 프로그램은 크롬 설치 시 자동으로 설치되는 확장 프로그램입니다.
크롬을 사용하는데 전혀 지장이 없으니 삭제해 주세요.
[크롬 확장프로그램 확인 방법]
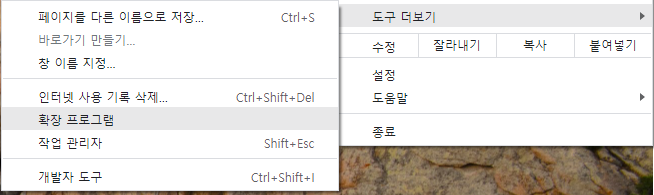
2. Zoom scheduler 비활성화
이 프로그램에는 화면 공유 기능이 탑재되어 있습니다.
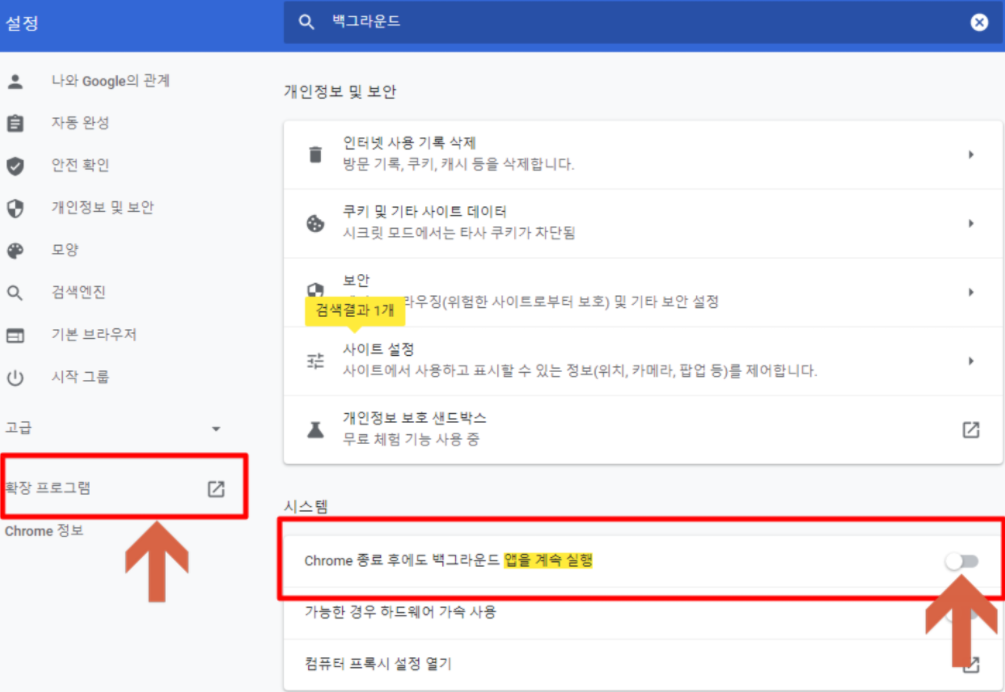
3. 내 컴퓨터에 설치된 에러 파일 보관 폴더 삭제
화면에 보이는 에러코드를 복사한 후 내 컴퓨터에서 검색해 보면
동일한 이름의 에러 파일 보관 폴더가 보이면 삭제해 주세요.
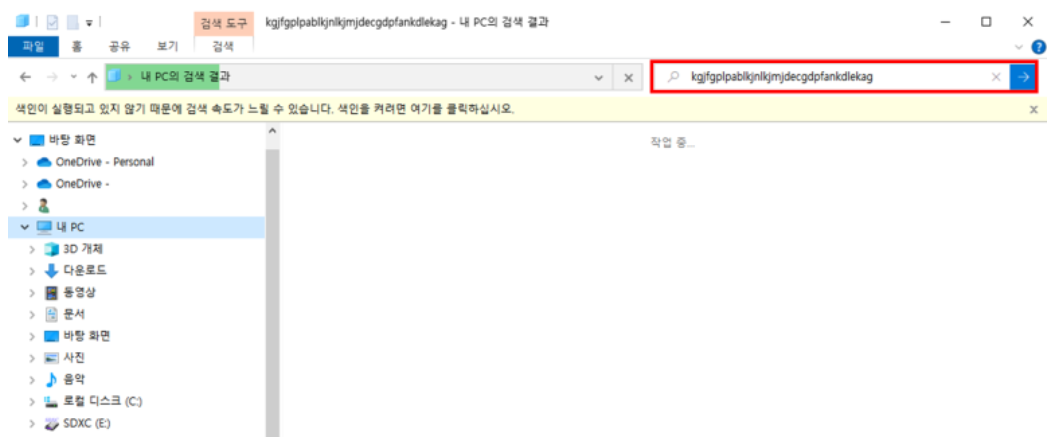 첨부파일
첨부파일
- 최근 크롬 및 마이크로소프트 엣지 브라우저의 업데이트 (v. 94 버전 업그레이드) 로 인해 콜러스 플레이어 초기화 에러가 발생하고 있습니다. (2021.09)
-
최근 크롬 및 마이크로소프트 엣지 브라우저의 업데이트 (v. 94 버전 업그레이드) 로 인해 콜러스 플레이어 초기화 에러가 발생하고 있습니다. (2021.09)
크롬 브라우저 최신 버전 업데이트로 인해 HTTP 상의 페이지에서 콜러스 에이전트 실행이 차단되고 있습니다. (2021.09)
- 증상으로는, Kollus DRM으로 암호화된 영상을 재생할 경우, 플레이어 초기화에 실패했다는 에러 메세지가 반복되어 표출되는 현상이 최근 접수되었습니다.
- 크롬 브라우저의 버전 업데이트로 인해 HTTP 상의 페이지에서 콜러스 에이전트 실행이 차단되어 발생한 문제로 확인되고 있습니다.
- 해당 현상의 회피하기 위해서는 브라우저 설정을 변경합니다.
- chrome://flags/ 접속
- 항목 중 Block insecure private network requests 부분 Disabled 설정
[크롬 브라우저 해결방법]
1. 아래의 링크를 주소창에 복사 붙여넣기 후 접속해주세요.
링크: chrome://flags/
2. 상단 검색창에 항목 중 Block insecure private network requests 부분 검색 후 Disabled 설정
[마이크로소프트 엣지 브라우저 해결방법]
1. 아래의 링크를 주소창에 복사 붙여넣기 후 접속해주세요.
링크: edge://flags/ 접속
2. 항목 중 Block insecure private network requests 부분 Disabled 설정
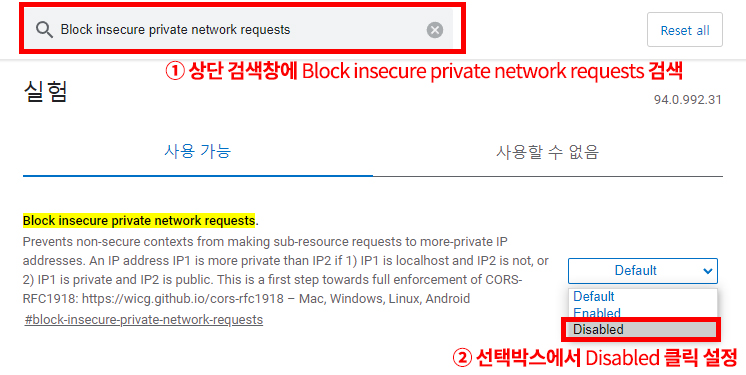
설정을 마치신 후에는 모든 브라우저 창을 종료 하시고 다시 재부팅 부탁드립니다.
- 컨텐츠 재생을 위한 최소 또는 최적의 PC 사양을 알려주세요.
-
현재 "크롬" 에서 가장 원활한 컨텐츠 재생이 되며 (결제는 익스플로러)
사용하시는 PC가 아래의 사양을 충족하는지 확인해 주시기 바랍니다.
현재 사용 중인 PC의 사양이 궁금하실 경우,
키보드 상에서 아래와 같은 모양의 윈도 키 Pause 키를 누르시면 확인 가능합니다.※ Android의 경우 삼성 갤럭시 S3급 이하의 저사양 단말기, iOS의 경우 iPhone 4S급 이하의 저사양 단말기에서는
경우에 따라 배속 재생이 원활하지 않을 수 있으므로, 가급적 1.6배속 이하로 영상을 재생해주시기를 권장합니다.
- 강의를 다 들었는데 다음강의로 넘어가지 않을 때는 어떻게 하나요?
-
강의를 모두 들었음에도 불구하고 진도율이 100%로 변경되지 않았을 경우에는
다음 강의를 들을 수 없게 됩니다.
따라서 강의를 모두 듣고 난 이후에도 진도율 반영이 되지 않는다면
학습 목차에 있는 학습시간 정보를 확인해주셔야 합니다.
나의 강의실 > 강의목차 > 학습시간에 마우스를 올리면
수강 정보에 대한 상세보기를 확인 하실 수 있습니다.

이때 [수강쪽번호] 항목에서 모든 페이지 1~8페이지까지 제대로 수강이 완료되었는지 확인해보시길 바라며
만약 빠진 페이지가 있을 경우 누락된 페이지 부분만 다시 한번 학습하기를 진행해주시면 됩니다.
강의를 다 들었으나 다음 강의로 학습이 진행되지 않을 경우
[수강쪽번호]에 모든 페이지 (1~8페이지)가 나오는지 확인해보시길 바랍니다.
- 시험을 보는 도중 문제가 생겼습니다
-
[시험 응시 오류 발생 시]
시험은시작과 동시에 자동으로 60분동안 시간이 카운팅됩니다.
60분이 지나면 시험 답안이 자동제출됩니다.시험 진행 시 60분 시간이 초과가 되었을 경우, 재응시가 불가합니다.재응시가 불가능함은 고용노동부와 산업인력공단의 규정에 따른 것이며,이를 위반할 경우 수강자 본인 혹은 사업주 전체에 불이익을 초래할 수 있습니다.※ 재시험이 불가한 경우- 시험 보다가, 잠깐 회의가 있어서(다른 일이 생겨서) 나갔다 왔는데 이미 제출이 되어졌습니다.- 시험을 껐다가 켜도 응시가 가능하다길래, 시험을 끄고 다음날 응시하려 했는데 이미 제출이 되어졌습니다.- 시험을 봤는데, 성적 미달이 나왔습니다. 한번 더 볼 수 없나요?- 시험을 보다가 실수로 제출하기를 눌렀습니다.- 진행평가 시험이 4문제만 나오고 꺼졌습니다. ( 강의 중간에 보시는 진행평가 같은 경우는 4문제로 이루어져있습니다 )※ 재시험이 가능한 경우1. 천재지변2. 본인의 결혼 및 가족의 상(喪)3. 병역법 등 관계 법령에 의한동원 소집된 사람4. 기타 부득이한 사유4-1. 개인 병원 입원 및 치료4-2. 사고 발생4-3. 정전4-4. 지역단위 네트워크 장애4-5. PC 등 기술 문제4-6. 그 밖에 상응한 사유네트워크상의 문제로 오류가 날 경우,해당화면을 반드시 캡쳐 또는 촬영해주신 후 hrd@inup.co.kr 로 전달해주시면 문제를 해결해드리도록 하겠습니다.이 밖의 문제에 대한 해결이 필요하실 경우 고객센터(1644-6113)로 연락주시길 바랍니다.감사합니다.
- 수강진행이 불가능한 경우 (Window 7, 8, 10) -Internet Explorer 팝업 허용 여부 확인-
-
팝업 허용 여부 확인 – Internet Explorer-
1. 상단메뉴 ‘도구’ 선택 or ‘Alt + T’ 클릭 후 중간에 위치한 팝업 차단(P)에서 ‘팝업 차단 끄기(B)’를 클릭합니다.
 첨부파일
첨부파일